Creative Cloud Choose Install Location
First, open up Steam, after that in the top-left part click on “Steam - Configurations.”Associated:In the Settings windows, click DownIoads in the pané on the still left, after that “Water vapor Library Files.”Inside the Vapor Library Folders home window, click “Add more Collection Folder,” then select the location on another drive where you'd like to install Steam games. Note that this doesn't substitute your unique installation location for games but provides you an extra location to install them. Also, you're just permitted to install Steam games in one location per commute.As soon as you're accomplished, you can include additional Steam Library Files to other forces in the exact same method. To change the default Library Folder, simply right-click the one you wish in the checklist and click “Maké Default Folder.”Fróm right now on, each time you install a video game Steam will ask you which of your Steam Library Files you'd Iike to instaIl it to.Now, to proceed an current sport to another drive, proceed to your Vapor Collection, right-click the installed game and click Properties.
Creative Cloud Choose Install Location Map
When the Creative Cloud app first started, I chose to install Photoshop, and waited if it would aks where to install it, but it never did. So after that I changed the install location for apps to my D: drive, and tried to re-install photoshop, but it still installed to the c: drive.
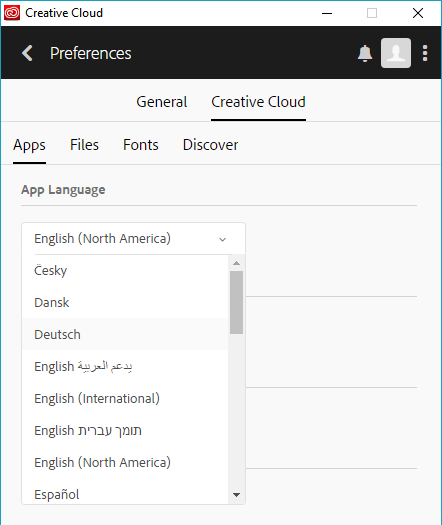
Install Creative Cloud
Choose your desired version and click Install. Once the old version is installed, you can find it nested under the newest version of the app in the Creative Cloud desktop app. Not too long ago Adobe held a series of expert sessions to address common questions and answers about the Creative Cloud offering, which is new on the scene since the release of CS6. We took careful notes plus have expanded the content, and thought we’d share with you below what was learned in those sessions from the Adobe Evangelists.